Der einfachste Weg, die Größe Deiner App-Symbole für iOS, macOS und watchOS zu ändern, um sie in Xcode zu verwenden. Sieht im hellen und dunklen Modus gut aus.
Mit Xcode 14 kannst Du die App-Symbole in allen Größen oder nur in einer Größe auswählen, außer für macOS, wo Du weiterhin alle Größen benötigst. Wenn Du eine ältere Version von Xcode verwendest, brauchst Du alle Größen für deine App-Symbole.
App Icon Sizr ist der einfachste Weg, um deine App-Symbole in alle Größen zu konvertieren. Klicke einfach auf die Schaltfläche, um deine App-Symbol aus dem Ordner zu laden. Im nächsten Schritt wähle das gewünschte Betriebssystem aus. Anschließend kannst du die App-Symbole in verschiedenen Größen mit der Exportfunktion auf deiner Festplatte speichern.
Du kannst App Icon Sizr herunterladen und kostenlos verwenden. Läuft auf macOS 11 oder neuer.
Diese macOS App ist hauptsächlich für iOS oder macOS App Entwickler. Es kann aber auch jede andere Person gerne benutzten.
Viel Spaß mit App Icon Sizr
Wenn Du Verbesserungswünsche hast, dann zögere nicht, mir zu schreiben.
E-Mail: app@berkantdursun.de
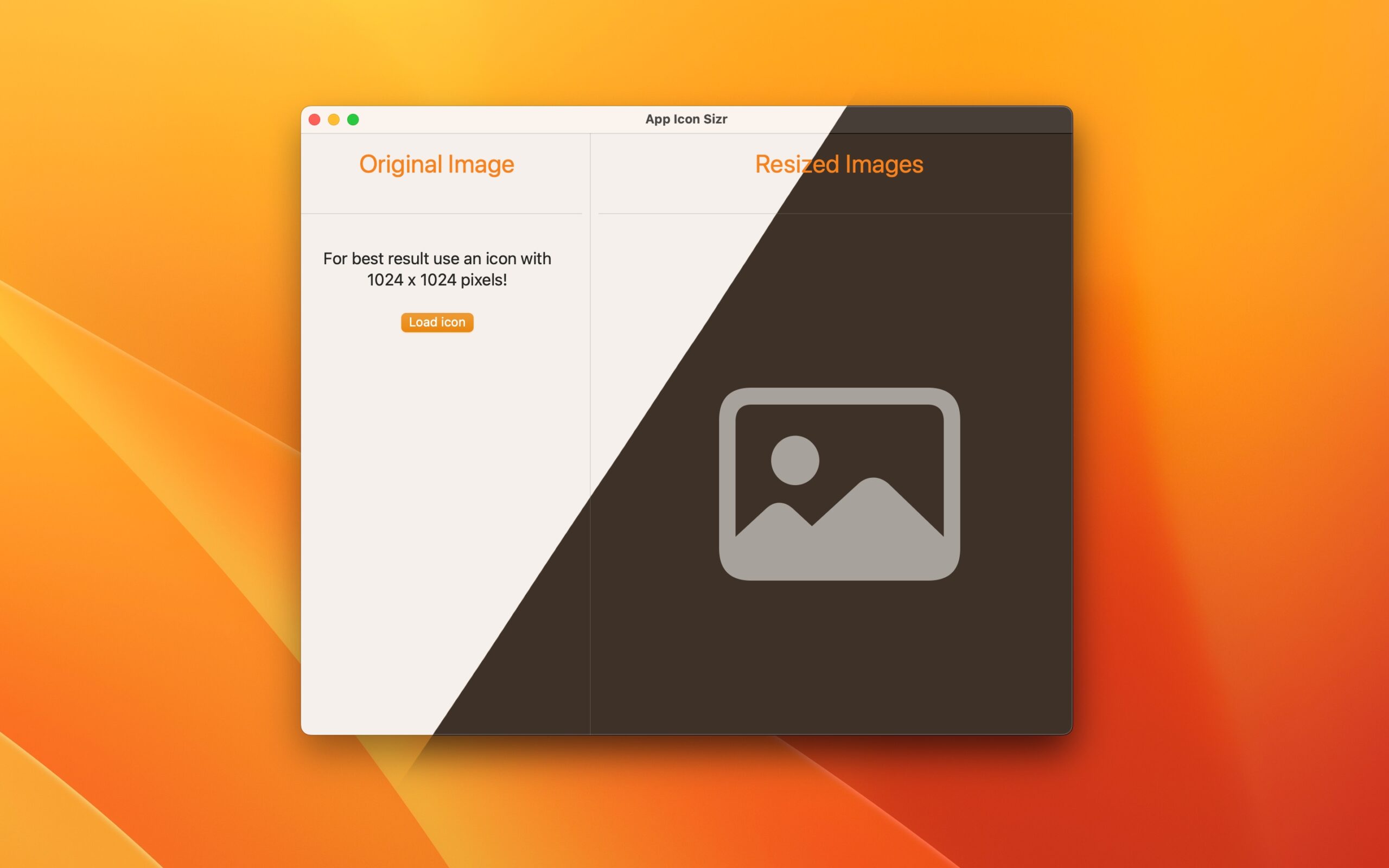
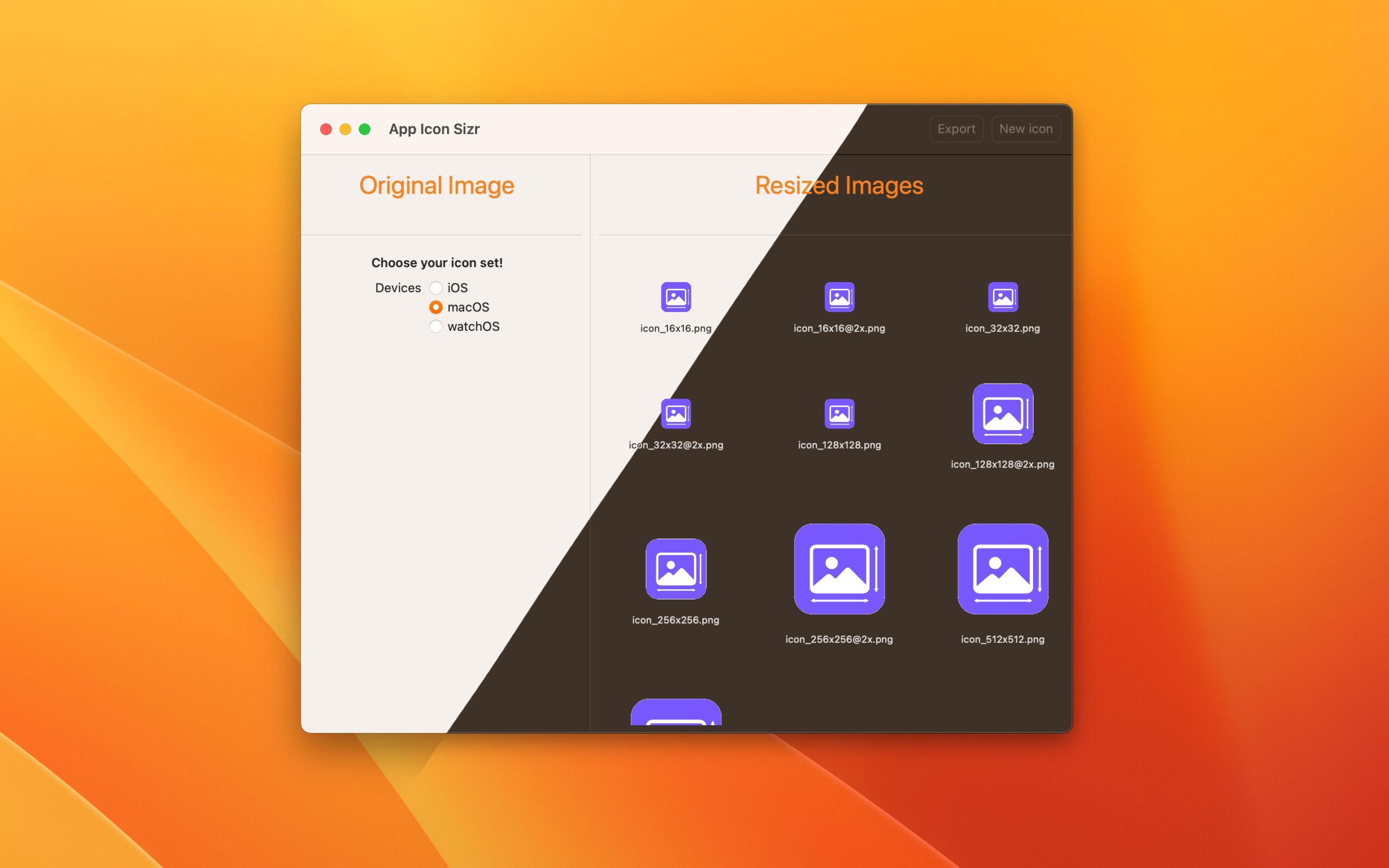
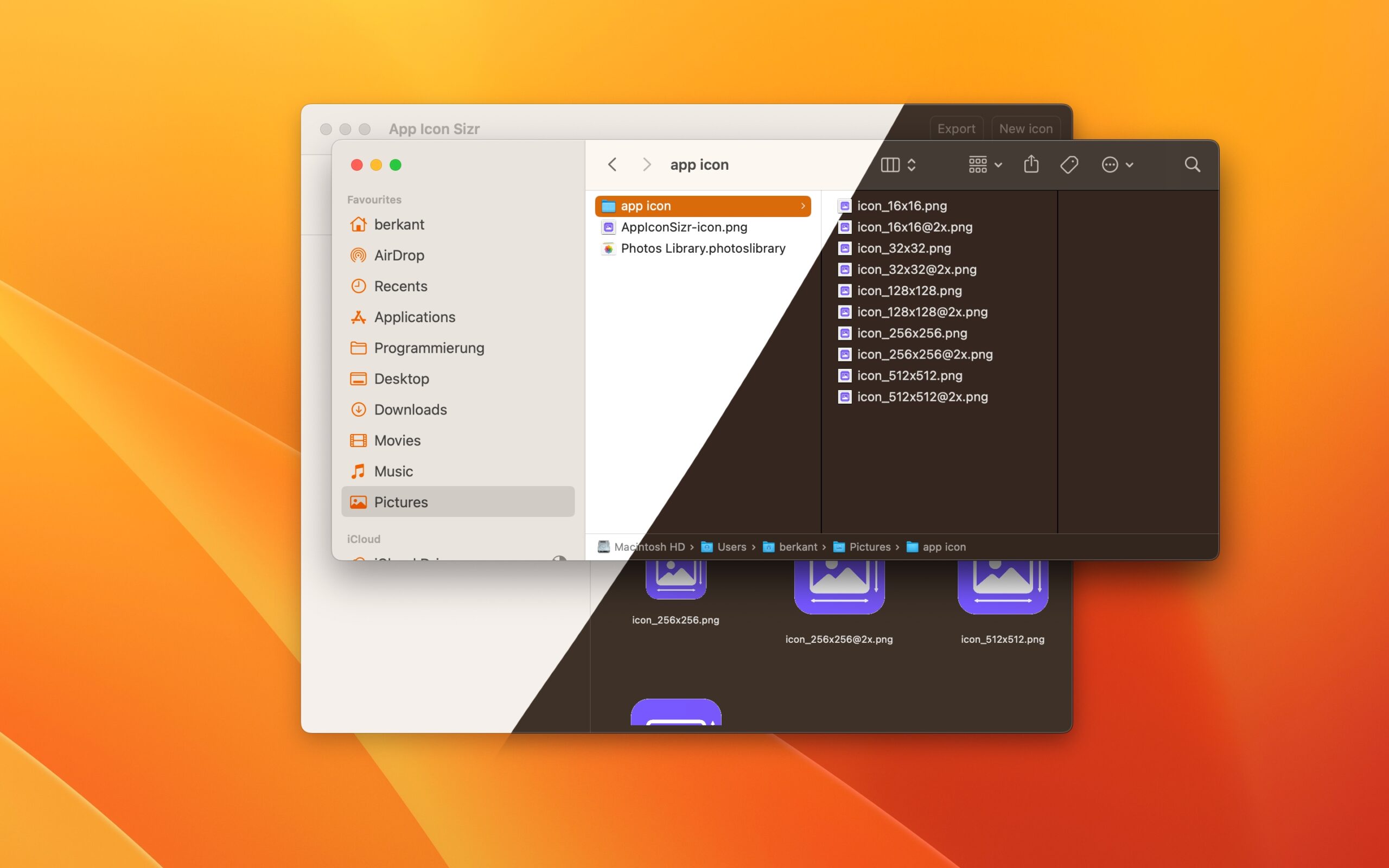
Kostenlos downloaden: App Icon Sizr
Version 1.0 (20)
Downloads gesamt: 368
Hinweis zum Öffnen der App wenn dein Betriebssystem dich vor Apps aus dem Internet warnt.
- Suche im Finder
 auf deinem Mac nach der App, die du öffnen möchtest.Verwende nicht das Launchpad, um die App zu finden.
auf deinem Mac nach der App, die du öffnen möchtest.Verwende nicht das Launchpad, um die App zu finden. - Klicke bei gedrückter Taste „ctrl“ auf das Symbol der App und wähle „Öffnen“ aus dem Kontextmenü aus.
- Klicke auf „Öffnen“.Die App wird als Ausnahme zu deinen Sicherheitseinstellungen gesichert, sodass du sie jederzeit wie eine registrierte App durch Doppelklicken öffnen kannst.
Oder:
Hinweis: Du kannst auch eine Ausnahme für eine blockierte App gewähren, indem du in den Einstellungen „Datenschutz & Sicherheit“ auf die Taste „Dennoch öffnen“ klickst. Diese Taste ist für etwa eine Stunde verfügbar, nachdem du versucht hast, die App zu öffnen.
Wähle auf deinem Mac Menü „Apple“ ![]() > „Systemeinstellungen“ und klicke auf „Datenschutz & Sicherheit“
> „Systemeinstellungen“ und klicke auf „Datenschutz & Sicherheit“ ![]() in der Seitenleiste, um diese Einstellungen zu ändern. (Du musst möglicherweise nach unten scrollen.)
in der Seitenleiste, um diese Einstellungen zu ändern. (Du musst möglicherweise nach unten scrollen.)
Einstellungen „Datenschutz & Sicherheit“ öffnen
Erfahre mehr darüber, wie und warum dein Mac geschützt wird. Weitere Informationen findest du im Apple Support-Artikel Sicher Apps auf dem Mac öffnen.
